Microsoft Office LTSC 2024 Preview Free Download, Installation And Updates Guide

Microsoft Office LTSC 2024 Preview
Calling all tech lovers and those
looking for a hearty efficiency suite! Microsoft has released the exceptionally
expected Microsoft Office LTSC 2024 Preview. The most recent version of
Microsoft Office Commercial Preview offers a brief look into the fate of
on-premise office applications. This article digs deep into the essential and
most important things you need to know about Microsoft Office LTSC 2024
Preview. That is from downloading and installing it on your PC / Laptop to keep
it up-to-dated.
Whether you're a seasoned Office
user or a curious newcomer, this comprehensive guide will equip you with the
knowledge to experience the latest features and functionalities of Microsoft
Office LTSC 2024 Preview. Let's dive in and explore the power of stability!
Introduction
The wait is over! Recently, the Microsoft has officially brought to light the final release of Office 2024 for Windows and Mac users. Expanding upon the buzz created by the preview recently, this emphasis conveys an exhaustive set-up of efficiency devices intended to engage your work process.
Microsoft Office LTSC 2024 Preview boasts a complete refresh of familiar applications. This includes Word, Excel, PowerPoint, Outlook and more. Each program has been fastidiously patched up to give improved usefulness and a smoothed-out user experience. Additionally, Access and Publisher, catering to database management and desktop publishing needs respectively, make their return for Windows users.
This release bridges the gap between traditional Office experiences and the ever-evolving features of Office 365. While some advanced functionalities remain exclusive to subscribers, Office 2024 Preview incorporates a significant portion of the updates and improvements rolled out over the past three years.
For those seeking a robust on-premise solution, Office 2024 stands out as a compelling choice. This definitive release marks the culmination of anticipation and promises to usher in a new era of desktop productivity.
Microsoft Office LTSC 2024 Preview Overview
What’s Included In Microsoft Office LTSC 2024 Preview
The latest Microsoft Office LTSC 2024 Preview comes with the following applications:
- Microsoft Office 2024 Professional Plus
- Microsoft Access 2024
- Microsoft Excel 2024
- Microsoft Outlook 2024
- Microsoft PowerPoint 2024
- Microsoft Publisher 2024
- Microsoft Word 2024
- Skype for business
- OneDrive for business
- Microsoft Visio Professional 2024
- Microsoft Project Professional 2024
What’s New Included
Prepare to step up your efficiency with the release of Microsoft Office LTSC 2024 Preview! This powerful suite brags a trifecta invigorating features intended to make your work life smoother, more astute and more cooperative.
1. A Refreshing Redesign: Say goodbye to the familiar and hello to fantastic! Office 2024 Preview includes a smooth, modern design that is both outwardly engaging and easy to use. You'll find a more natural user-interface that makes exploring the product a breeze, permitting you to zero in on what makes the biggest difference - finishing things.
2. Real-Time Teamwork Made Easy: Collaboration just got a major boost. Office 2024 Preview presently offers real-time co-operative features, empowering you to work flawlessly on reports with partners all the while. No more waiting for your turn or emailing back and forth – edit, brainstorm, and refine projects together in real-time, fostering better communication and faster results.
3. The Power of AI at Your Fingertips: Office 2024 Preview doesn't stop at a facelift and collaboration tools. It also leverages the power of artificial intelligence (AI) to supercharge your workflow. AI-powered insights propose keen ideas and proposals custom-made to your particular needs. From data analysis in Excel to crafting compelling presentations in PowerPoint, AI becomes your invisible assistant, helping you work smarter and achieve better outcomes.
System Requirements
Consider the following system requirements before installing the latest Microsoft Office LTSC 2024 Preview version on your PC or Laptop:
- Windows 10/11, Windows Server 2019
- Dual-core processor, 1.6 GHz or faster
- 2.0 GHz+ for Skype for Business
- 4 GB RAM for 64-bit;
- 4.0 GB of free disk space
- Screen resolution 1280 x 768 or higher
- Requires DirectX 9 or higher, with WDDM 2.0 or higher for Windows 10
Supported Operating Systems
Thinking about trying out the Microsoft Office LTSC 2024 Preview? Here's the lowdown on compatible operating systems:
Windows 11: Let go of the maximum capacity of the preview on the most recent Windows cycle, including support for ARM-based devices for a genuinely mobile experience.
Windows 10 LTSC (Long-Term Servicing Channel): Both the 2021 and 2019 variants of Windows 10 LTSC offer a steady stage to investigate the preview's functionalities.
Windows 10: Standard Windows 10 users can also join the preview party and experience the upcoming features.
Windows Server 2022: For those running server environments, compatibility with Windows Server 2022 ensures a smooth integration of the preview for testing within your network.
Availability of 32-bit And 64-bit Versions
The Microsoft Office LTSC 2024 Preview is here, along with Project and Visio previews. But wait! A quick consideration is needed for choosing 32-bit or 64-bit before diving in.
Here's a simple breakdown:
A 64-bit is the most recommended decision if your PC / Laptop is equipped with 4GB memory or even higher. It allows you to work with larger files and programs more efficiently.
However, there are a few things to consider:
Older programs: A few older programs probably won't function admirably with 64-bit versions. If you rely on specific software, check its compatibility before choosing.
Limited memory: If your device has less than 4GB of memory, 32-bit might be a better option for overall performance.
Important Tip: You can't mix and match versions. Once you choose 32-bit or 64-bit for Office, all installed products like Project and Visio need to be the same version.
So, take a moment to consider your system and software needs, and choose the bit version that best suits your setup!
Uninstall Any Previous Version of Microsoft Office
Before you jump into the Microsoft Office LTSC 2024 Preview, it's important to ensure your device is ready to go. Here's the key: a clean installation.
Why a clean slate?
Having older versions of Office, Project, or Visio can sometimes create conflicts with the preview. To avoid any bumps in the road, it's best to uninstall any previous versions before installing the new ones.
How to uninstall?
If you're tech-savvy, you can use a special configuration file (called a "configuration.xml") with the "RemoveMSI" attribute. This removes any products installed on your device using the older Windows Installer technology (MSI) – think of it like cleaning out your digital garage before moving in the new furniture.
Not comfortable with tech jargon?
No worries! There are likely simpler ways to uninstall previous versions through your device's settings menu. A quick online search for "uninstall Office" on your specific operating system should guide you through the process.
Choosing Installation Location
The preview will be installed on your system drive, typically the C:\ drive. Unfortunately, you won't be able to choose a different location during the installation process.
Why the system drive?
This simplifies the installation process and ensures the preview has easy access to essential system files for proper operation.
Is there enough space?
Double-check your C:\ drive's free space before downloading. The preview might require a specific amount of storage, so make sure you have enough room to accommodate it. If space is tight, consider freeing up some files or folders before diving into the preview.
Do We Need Internet Connectivity For Installation
Great news for those who prefer to work entirely offline! After you have downloaded the Microsoft Office LTSC 2024 Preview installation files. you do not require an internet connection to further complete the installation process. This means you can set up the preview on the go, even in areas with limited or no internet access.
Here's a breakdown of the internet requirement:
Installation:
No internet needed! Download the files beforehand and install at your own pace, even offline.
Activation: An internet connection is only required if you're using a Multiple Activation Key (MAK) for activation. If you're using a Key Management Service (KMS) activation, you can proceed offline.
Using the preview:
Usage: Once activated, you can enjoy all the features of the Office LTSC without needing an internet connection. This is perfect for those who work with sensitive data or prefer a completely offline workflow.
Installation Process of Microsoft Office LTSC 2024 Preview by Office Deployment Tool
To fully unveil the power of Microsoft Office LTSC 2024 Preview, you need a handy tool called Office Deployment Tool (ODT). Think of it as your key to downloading and installing the preview.
Here's the good news; the ODT is completely free to download from the official Microsoft Download Center. Just a quick web search should lead you there.
Pro Tip: Always grab the latest version of the ODT. This ensures you have the most up-to-date features and bug fixes for a smooth download and installation experience.
The ODT is explicitly intended to work with Click-to-Run installation innovation, which is the way the Office LTSC 2024 Preview shows up. So, with the ODT in hand, you'll be ready to set up the preview in no time!
The installation process mainly consists of three parts.
- Downloading Office Deployment Tool
- Installing Microsoft Office LTSC 2024 Preview on your PC / Laptop
- Activating the Microsoft Office Genuinely
Let’s get started!
Downloading And Extracting Office Deployment Tool
Step: 1:- Downloading Office Deployment Tool
Open any browser on your PC / Laptop. Type “OFFICE DEPLOYMENT TOOL” and hit enter key. Click the very first link on search results. For your convenience, the link is provided below.
Step: 2:- Extracting Office Deployment Tool
First create a “New Folder” on your system’s main drive (C:\ Drive) and name it as “office2024”.
Go to File Explorer > This PC > C:\ Drive
Now go to the “Download Folder” and select the “Office Deployment Tool file” that you have already downloaded, right click on it and select “cut” option.
Now paste this file in newly created folder “office2024” in C:\ Drive.
Next, double click the Office Deployment Tool. A pop-up window will appear to grant permission. Click “YES” on it.
Another pop-up window will appear for accepting the license agreement. Click the “Check Box” on left side and then click “Continue”.
Now, it will ask you to select the folder where you want to extract these files. Since, you have created a folder “office2024” in C:\ Drive, so select it and click "OK".
A successful message will appear, click “OK” on it and you have all your files extracted in “office2024” folder.
Creating XML File
Here the first thing to do is to open a “NotePad File” on your PC / Laptop.
Now, copy the code provided below and paste it into your NotePad File.
Once you have pasted the above code, copy this PRODUCT KEY provided below and paste it in place of “INSERT KEY HERE”.
NOTE: Make sure to paste the key within double quotations.
Saving XML File
Once you have carefully did all above steps, its time to save your NotePad File at the exact place.
Now, press "Ctrl + S" keys altogether, and save it within “office2024” folder in C:\ Drive, naming this file as “office2024.xml”.
This PC > C:\ Drive > office2024 (Main Folder)
You have now saved your XML file at the right place.
Tip: Double check your “office2024” folder whether the XML file has been saved at the exact location or not.
Installing Microsoft Office LTSC 2024 Preview on your PC / Laptop
It’s time to install Microsoft Office LTSC 2024 Preview on your PC / Laptop.
First go to search bar and type “cmd” to run a command prompt and click “Run as Administrator”. A pop-up window will appear to grant permission. Click “YES” on it.
You will see a Command Prompt interface like this.
Now, you need to provide the path of “office2024 Folder Files” (Not Folder Alone) in command prompt.
If you do not know how to find the path of these files, I am here to help you. Carefully follow the steps have mentioned below.
To do so, go to “File Explorer”, then click “This PC” on the left side, then double click “C:\ Drive”, then double click “office2024” folder. Your files will be located here.
File Explorer > This PC > C:\ Drive > office2024 (Folder)
You are now at the destination file’s location; you will see a “Search Bar” at the top. Right click on that search box, a dialogue box will appear where you need to select “Copy Address as Text”. In this way the address for the files location will be copied on the system’s clipboard.
Note: This address can be different for different users, depending on the username and other necessary configurations of the system. So, you don’t need to worry. Go with the address whatever is yours.
Go back to the “Command Prompt”.
First type “cd” and provide a single space by pressing “SPACE” key only one time.
Now paste the copied path after providing single space. See the image below:
Now, hit “ENTER” key and it will take you to the provided path destination files. See the image below:
Now, copy the code provided below.
And paste this code carefully in command prompt without any space. Make sure your PC / Laptop is connected to internet. See the image below:
Now, hit “ENTER” key, and your installation will start.
Let the system install Microsoft Office 2024 on your system. It will take some time depending on your internet speed.
So, have a cool breath and wait for the installation process to complete.
You do not need to do anything till the completion of this process.
Once the installation process complete, a dialogue box will appear saying “You’re all set”. Click “Close” on that dialogue box. See the image below:
You are all done with the installation process and the Microsoft Office LTSC 2024 Preview along with all its applications has been into your PC / Laptop.
Running Microsoft Office Applications on Your PC / Laptop
Now, its time to run the MS Office Applications.
To run any application of Microsoft Office, go to “Start Menu”, select any Microsoft application (MS Word in this case). Click “MS Word” Application.
Let’s check whether the Microsoft Office has been activated or not.
To check, click “Account” and it will let you know whether it is activated or not.
Oops! The MS Office is not activated yet!
But don’t worry. A little step ahead to activate it.
Let’s do it.
NOTE: In some cases, the MS Office activates with the key I have provided above. But if not, just follow another step below.
Activating Microsoft Office LTSC 2024 Preview
To activate the Microsoft Office LTSC 2024 Preview and access all its premium features genuinely, you just need to change the product key.
Copy this product key that I have provided below:
Now, go back to your MS Word Account section, click “Change Product Key”. See the image below:
A dialogue box will appear. Paste the new key in the field provided, and click “Activate Office”. See the image below:
Within few moments, your MS Office will be fully activated in a genuine way.
Check all MS Office Applications one by one and start using.
Must share your experience in comment section!
ENJOY!
Conclusion
Congratulations! You've reached the finish line of our comprehensive guide. Now, armed with the knowledge of downloading, installing, and navigating the Microsoft Office LTSC 2024 Preview, you're ready to unlock a world of enhanced productivity. Dive into the newest features, streamline your workflow, and experience the future of on-premise office applications. Remember, this is a preview, so keep an eye on Microsoft's official channels for updates, activation details, and the final release. Happy creating!






















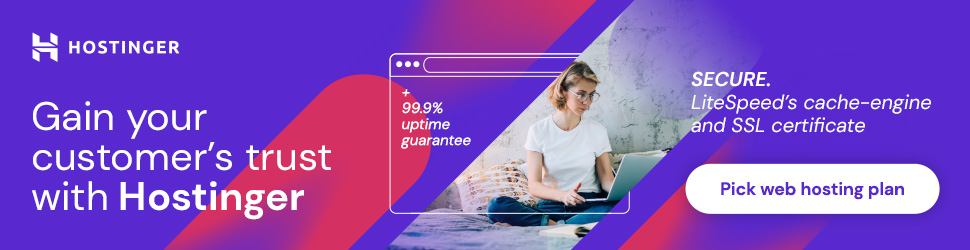





It really works! Thank you~~
ReplyDelete